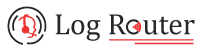How to Login to D Link Router Using Dlinkrouter Local?
Do you want to log into the D Link router to configure the user settings? Well, it is more complex than you might think it to be. You can effortlessly log in to your d’link router through http dlinkrouter local. Go through this blog post and learn about the complete D-Link router login process.
It includes the steps to log in to the Dlink router, and why you can’t access the d’link router local. In addition, you will also learn about the troubleshooting methods you can follow if the D-linkrouter local is not working. So go through this blog post straight away, and learn to log into dlink router.
What is D'Link Router Local User Interface?
The dlinkrouter local user interface acts as a control panel where the D-Link users can store & configure their router settings. To accomplish this, you will need to login to dlink router user interface. And for that, you need to be aware of the router’s default login credentials. You can find these login credentials on plated, located at your router’s backside.
Steps for D Link Router Login Process
For d’link router login, it is crucial for you to first connect your device to D-link router. You can establish the connection either by using an Ethernet cable or a Wi-Fi connection. Then follow the below steps to carry out the dlink router login:
D-Link Router Login through Web Interface
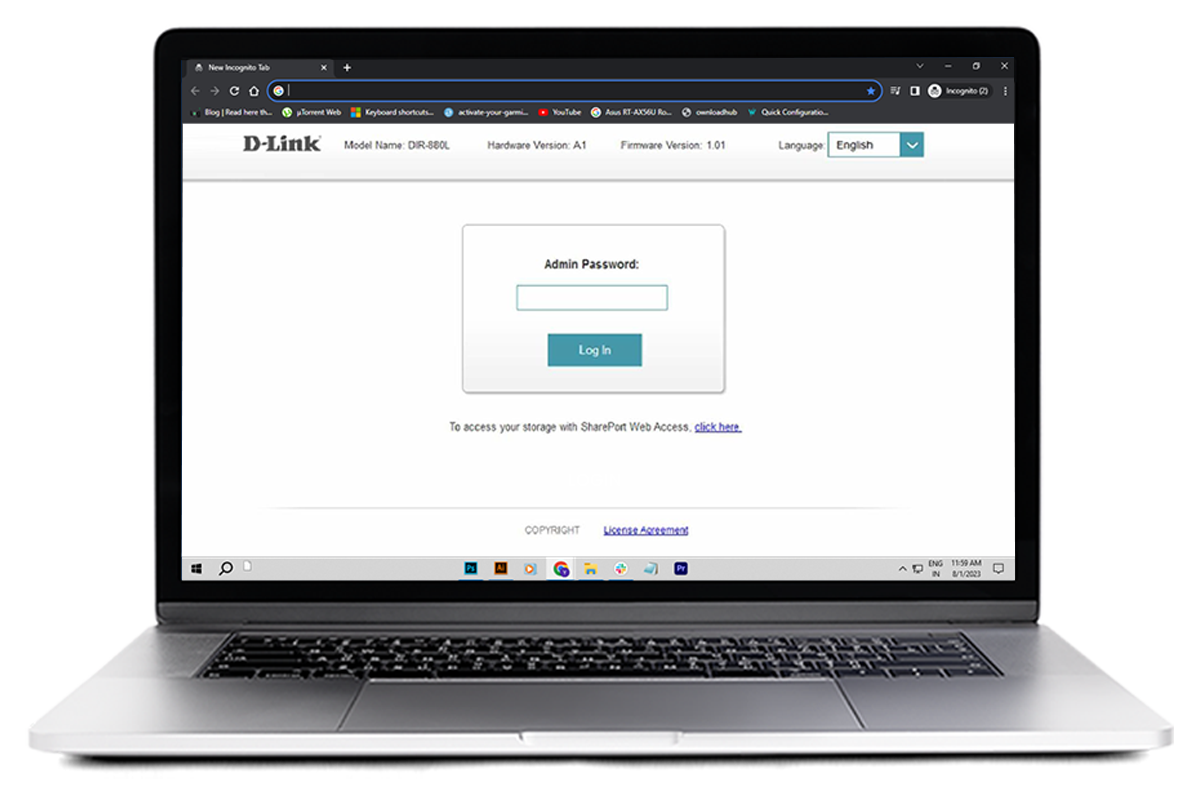
- After establishing the connection with the router, open a web browser on your device.
- Then, type in the ‘http dlinkrouter local’ address in the browser’s URL bar to access the d’link router local.
- Alternatively, you can also enter the extension 192.168.0.1 or 192.168.1.1 to gain access.
- After you hit the Enter button, the dlink routerlogin page will open on your screen.
- On the login page, you must fill in your admin login credentials.
- You can find the default login credentials on the backside of your router.
- After you log into dlink router, you can change your router’s settings & Wi-Fi network.
D-Link Router Login through ‘D-Link Wi-Fi’ App
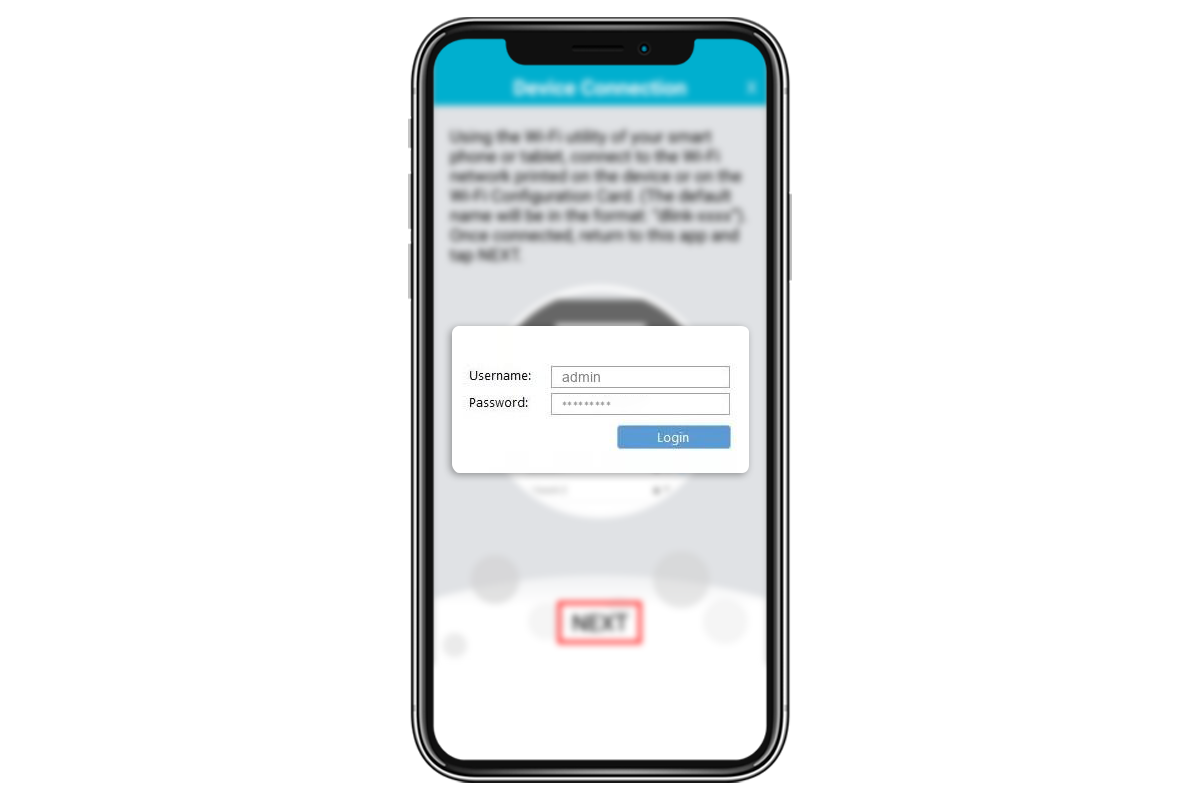
- You can also access D-Link router’s admin page by logging into the ‘D-Link Wi-Fi’ app.
- For that, you must first launch the app on your smartphone.
- In case you don’t have a D Link Router account, tap on the ‘Sign Up’ button, and create one.
- But if you already have an account on the ‘D-Link Wi-Fi’ app, skip the sign-up step.
- After that, enter the app’s login page and default username & password in the respective fields.
- If you don’t know the default username & password, search for them on the backside of your router.
- Then tap on the ‘Log In’ button after entering the login credentials and you’ll finally access the D-Link admin page.
Note: Remember to keep the password Case-Sensitive.
To login to dlink router, you simply need to connect your device to the router and follow the above steps. So, go through the above router login dlink process and configure your Wi-Fi network & router settings without any interruption.
Why Can't Access the HTTP Dlinkrouter Local?
If you are unable to log in to the d’link router local, and wondering why is it happening at all? Well, this section will help you out in this situation. Here are some of the common reasons that may not allow you to access d’link router local.
- There is no connection between your device & router.
- Your default IP address or web address is incorrect.
- You are entering the wrong login credentials.
- Your web browser is facing issues.
The above reasons may not allow you to log into the dlink router. So you need to fix these issues and get rid of them. The next section will help you troubleshoot the D-Link router login issues.
Troubleshooting Dlinkrouter Local Not Working
Now the time has come to learn about the troubleshooting methods that will help you access the D-Link router login. So look through and understand the following troubleshooting methods to find a solution to d’link router local not working.
Establish a Connection Between Your Device & Router
- To log into the d’link router local, you must connect your device to the router.
- You can fundamentally use an Ethernet cable to establish a wired connection.
- To do so, connect one side of the Ethernet cable to the D-Link router and the other side to your device.
- But if you don’t have an Ethernet cable, try using the Wi-Fi network to establish a wireless connection.
- You just need to visit the Wi-Fi section on your device and tap on the D-link router network.
Double Check Your Default IP Address or Web Address
- Using the incorrect IP address or web address is a common issue that you may encounter during the D-Link router login process.
- Therefore, you must ensure that you enter the correct IP address or web address.
- For a successful d link router login, you can use ‘http dlinkrouter local’ as the default web address.
Otherwise, you can also use ‘http://192.168.0.1’ as the default IP address.
Enter the Correct Login Credentials
- Another factor that you must consider during the routerlogin dlink process is entering the correct admin login credentials.
- The default username for dlink router login is “admin” and the password field should be empty.
- If you have changed your router’s password, you can use the updated password.
- But if you think that you cannot remember the new password, try resetting the router.
- One thing that you need to pay attention to is keeping the username case-sensitive.
Fix the Web Browser Issues
- Your web browser may face issues like outdated web browser, enabled firewall/ad blocker, or cache & cookies.
- You can easily fix these issues by updating the browser to its latest version and disabling the firewall & ad blocker.
- Apart from this, you may also need to clear the cache & cookies from the browser.
- But if none of these work for you, try using another web browser.
Troubleshooting d’link router local not working is a simple & effortless process if you follow it right. So if you are facing issues with dlink routerlogin, precisely use the above troubleshooting methods. They will greatly help you to solve the issues that you might be facing during the router login dlink process.
Connect with our technical representatives if you need expert help with your router.
Frequently Asked Questions
How can I reset my D-Link router at home?
To initiate the D-Link router reset, first, insert a paperclip into a hole labeled as ‘Reset’. You must hold the paper clip for exactly 10 seconds and release it. You can locate the ‘Reset’ button at the backside of your router. After you release the pin, the system will reboot itself. Once you see the WLAN light stop blinking, just realize that the router reset is complete. Then you can re-configure the router settings through the “D-Link Wi-Fi” app.
How can I change my D-Link router’s password?
You can change your D-Link router’s password by first entering 192.168.8.1 in your browser’s URL bar. Then a login page will open on your screen where you need to enter the admin credentials. After that, click on the ‘Login’ button and visit the Advanced -> System -> Modify Password. Now in the ‘Modify Password’ section, fill in your current address, and the new password you want, and confirm your new password. Finally, I must click on the ‘Save’ button.
How can I secure my D-Link router?
You can easily secure your D-Link router by simply creating a difficult to guess password. A strong admin password will protect the router from any type of threat. You can change your D-Link router’s password by logging into the admin panel.
Categories
- Netgear Router Login